Bedienungsanleitung
Siehe auch HIER
- Technische Ausstattung für bestes Erlebnis
Wie gut man mit digital-stage.org als Webversion, mit Hilfe der Software oder auch der Box miteinander musizieren kann, hängt nicht nur von digital-stage.org ab, sondern auch davon, welches Equipment die einzelnen Nutzer*innen verwenden. Optimal sind:
Eine sehr gute Internet-Verbindung
(Test mit www.geschwindigkeit.de / auf Englisch: www.meter.net – der PING-Wert sollte unter 30 ms sein, die Upload-Geschwindigkeit mindestens 2 MB/s pro Person auf der Bühne) – falls ihr mehrere Möglichkeiten habt, z.B. zu Hause oder im Büro, schaut wo die Verbindung besser ist). Es kann – muss aber nicht – besser sein, wenn alle über den gleichen Provider rein gehen. Manche Provider schicken das Signal erst über ein Drittland, wodurch höhere Latenzen entstehen. Hier sieht man auf einen Blick (grüne Zahlen) worauf man beim Ergebnis des Tests achten sollte
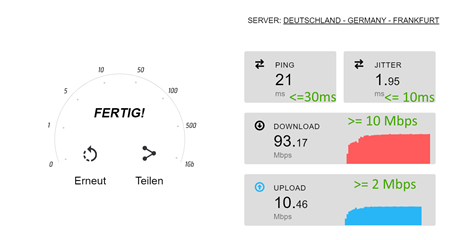
Für moderne Laptops oder Tablets, die keinen LAN-Kabel Eingang haben, gibt es Adapterkabel (Lan zu USB Adapter)

Die Verwendung eines externen Audio-Interface funktioniert besser, als Kopfhörer und Mikro direkt an den Computer anzuschließen.

2. Vorbereitungen für die Online Probe
Chrome oder Firefox öffnen
Programme und Browser-Tabs schließen
Für Ideal-Bedingungen möglichst keine anderen Programme/Apps offen haben (können Leistung oder Netzwerk beanspruchen) und im Browser keine anderen Fenster/Tabs geöffnet haben.
Equipment anschließen und in einem anderen Programm selbst testen
Test auf test.webrtc.org:
Benutzung von Webcam und Mikrofon zustimmen, auf Start klicken, 3 Minuten warten. Falls nicht alles Grün ist, diese Fehler beseitigen!
Danach unbedingt alle Fenster und Applikationen komplett schließen, damit Audio und Video, CPU und Netzwerk ausschliesslich für den Browser mit digital-stage.org verfügbar ist!
Registrieren
Für die Tests müssen sich alle, die mitmachen möchten, zunächst auf test.digital-stage.org einmalig registrieren (E-Mail-Adresse eingeben und ein Passwort vergeben – mindestens 8 Zeichen mit mindestens einer Zahl, einem kleinen und einem großen Buchstaben - Passwort wiederholen, auf Registrierung klicken. Dann bekommt man eine Mail mit einem Aktivierungslink. Auf den Link klicken und man ist drin.)
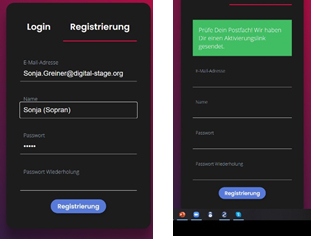
3. Es kann losgehen! Variante 1: Einladung annehmen
Auf https://test.digital-stage.org einloggen
Auf der digitalen Bühne einloggen (wenn man eingeladen wird kann man auch direkt auf den Einladungslink klicken, den man bekommen hat)
TIPP: Darauf achten, dass man nicht zwei Browser-Tabs mit digital-stage.org offen hat, sonst gibt es Störungen!
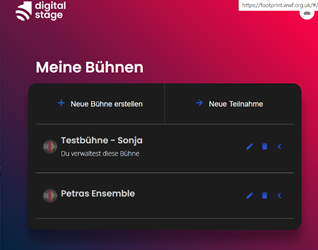
Bühne betreten
- „Neue Teilnahme“ oben rechts anklicken (falls man noch nie auf der Bühne war)
oder auf den Link klicken den man per Mail bekommen hat - Unten, neben dem Namen der Bühne, auf das kleine blaue Dreieck rechts klicken,
um die Gruppen der Bühne aufzuklappen - einer Gruppe “Beitreten”; Nach dem Betreten der Gruppe sieht man die anderen Teilnehmer:in.
- Ton aktivieren
Kamera und Mikrofon einschalten
Am Anfang kann es sein, dass man nichts hört, da Mikrofon und Kamera noch ausgeschaltet sind:
Wenn man nichts hört, auf den weißen Pfeil in der Mitte klicken um die Bühne zu aktivieren, dann hört man die anderen auch. (Meist sieht man diesen “Play-Button” nur wenn man das erste Mal auf die digitale Bühne oder nach dem refreshen)
Danach muss man evtl. auf die grauen Buttons klicken, um Kamera und Mikro einzuschalten. Wenn die Buttons blau statt grau sind, sollte es geklappt haben, die anderen hören und sehen Dich und Du siehst Dich auch.

Tipp: Der blaue Button mit dem Pfeil wird nicht immer direkt angezeigt. Sollte das der Fall sein, die Seite nochmal neu laden. Dann erscheint er.
Video- und Audio Einstellungen überprüfen
Wenn man links auf „Video“ oder „Audio” klickt, kann die richtige Kamera und der richtige Kopfhörer bzw. Mikrofon (unter „Lautsprecher“) ausgewählt werden. Man kann dann links auch auf „Profil“ klicken und z.B. seinen Namen ändern.
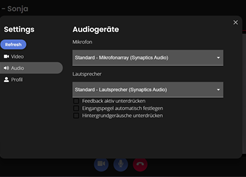
Bei den Audio Settings stehen unter „Lautsprecher“ drei Audio Settings 3 Möglichkeiten, die man ein- oder ausschalten kann. Für gemeinsames Musizieren müssen diese ausgeschaltet bleiben, für Sprach-Konferenzen könnte man diese, zur Sprech-Optimierung, anklicken:
- Feedback aktiv unterdrücken
- Eingangspegel automatisch festlegen
- Hintergrundgeräusche unterdrücken
Wenn bei den Audio-Geräten ein „Remote-Gerät“ auftaucht, hat man vermutlich aus Versehen ein zweites Digital-Stage.org Browser Fenster offen.
Video-Optionen
Es kann sowohl eine integrierte Kamera, als auch eine per USB an den Computer angeschlossene Webcam verwendet werden. Unter “Video” ,links, kommt man zu den Video-Einstellungen. Dort kann die richtige Kamera ausgewählt werden.
Es ist auch möglich einzelne Bilder “groß zu ziehen”, indem man auf die beiden kleinen Pfeile neben dem Namen klickt.
So kann man als Chor z.B. die Chorleitung groß anzeigen oder in einem Theaterstück einzelne Schauspieler:innen fokusieren. Außerdem kann man sein eigenes Video über das Symbol oben rechts im Bild spiegeln (voreingstellt ist dass man sich selbst gespiegelt sieht und die anderen nicht).
TIPP: Wenn die Kamera nicht funktioniert kann es sein, dass noch Skype Zoom oder ein anderer Videokonferenzdienst, in einem anderen Browser-Fenster, geöffnet ist. Es ist möglich, dass dieser die Kamera für digital-stage.org blockiert.
Audio-Mixer
Alle Teilnehmenden können mit Hilfe des Mixers (siehe Icon links in der Leiste) die Lautstärke für alle anderen Teilnehmenden regulieren. So kann eigenständig reguliert werden, wer welche Person wie laut hören möchte (es können so bspw. unterschiedliche Mikro-Qualitäten ausgeglichen werden).
Wird nach unten gescrollt, taucht unterhalb der Regler eine Leiste auf. Mit dieser können weitere Personen angezeigt werden, wenn man nach rechts scrollt (hier die Chorleitung).
Über die rote Schaltfläche mit dem weißen Pfeil nach rechts (kann auch blau sein und ist nur sichtbar für die Gruppen zu sehen, die gerade auf der Bühne sind) kann man die Mitglieder einer Gruppe sichtbar machen (also z.B. alle Sopranistinnen). Falls bei der Einladung nur 1 Gruppe erstellt wurde, kann man damit die Mitglieder der Gruppe sichtbar machen.
Die Person, die zur Bühne eingeladen hat, hat zwei Optionen. 1. “Global”, dann gelten die Einstellungen für alle und man sieht die Nachricht: „Deine Audioeinstellungen werden für alle Nutzer in dieser Bühne verwendet und synchronisiert“. Diese Person kann auch einzelne Sänger:innen oder auch ganze Gruppen stummschalten (auf blauen Kreis mit Mikro-Symbol klicken). Die anderen sehen diese Symbole auch, können sie aber nicht anklicken.
Man kann stattdessen auch auf “Personal” klicken, dann gelten die Einstellungen nur für einen selbst und die anderen können individuell die Lautstärke aller anderen für sich selbst verändern.
3D Sound
3D Sound heißt, dass man die Personen mit der Maus im Raum verteilen, näher an das Mikrofon oder weiter weg stellen kann, rechts, links oder in der Mitte. Bitte einfach ein bisschen damit “spielen” um die Möglichkeiten auszutesten und zu verstehen.
Auch hier kann die Person, die eingeladen hat, wählen zwischen Global (dann hören alle dasselbe) und Personal ( jede/r kann eigenen Einstellungen vornehmen)
Chat
Um denjenigen zu helfen, die nicht hören können oder nicht gehört werden, oder um sich intern abzusprechen, findet man links eine Schaltfläche mit der man einen Chat öffnen kann.
4. Es kann losgehen! Variante 2: Selbst einladen
Als erstes muss man die Gäste bitten sich auf https://test.digital-stage.org zu registrieren.
Dann selbst auf https://test.digital-stage.org einloggen:
Bühne erstellen
Auf „neue Bühne erstellen“ klicken. Dann der Bühne einen Namen geben und auf „Erstellen“ klicken. Man kann ein Passwort für die Bühne vergeben, muss es aber nicht.
Danach auf „Neue Gruppe erstellen“ klicken. Man muss mindestens eine Gruppe erstellen, kann aber auch mehrere Gruppen erstellen z.B. für Chöre eine Gruppe pro Stimme: Sopran, Alt, Tenor, Bass plus Chorleitung. Ein Streich-Orchester kann die Gruppen Vl1, Vl2, Br, Cello nennen.
Damit sortieren wir später die Teilnehmer in gleich große Spalten, und erleichtern die Lautstärke Mischung mit Gruppenreglern.
Es sind natürlich beliebige Gruppennamen möglich:
Auf „Einladen klicken“ um einen Link zu erzeugen den man an seine Gäste schicken kann.
Auch hier ist ein Passwort obligatorisch – man kann sich entscheiden ein Passwort von den Gästen zu verlangen, es geht aber auch ohne. Ohne diesen Link kann niemand beitreten - Zoom-Bombing ist ausgeschlossen.
2021-04-21, Originally published here. Documentation and images CC BY-SA 4.0
